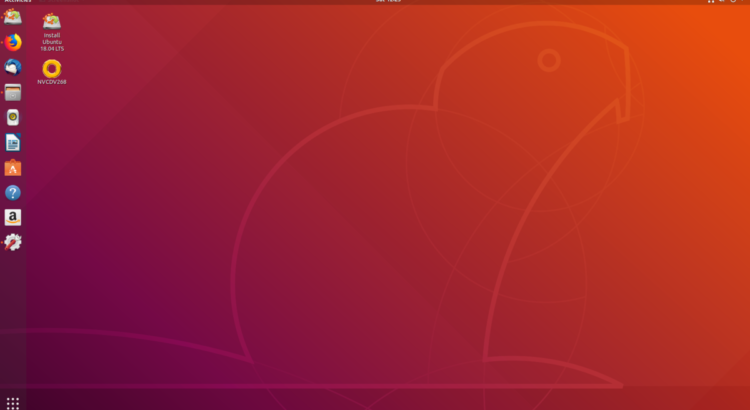Ubuntu es un sistema operativo de código abierto que se puede instalar en cualquier computadora portátil o de sobremesa. Al ser de código abierto este es completamente gratuito y cuenta con muchos beneficios.
Si bien su instalación puede resultar problemática para quienes no lo han hecho previamente, esta es sistemática, y cualquiera la podría llevar a cabo siguiendo una serie de pasos que funciona igualmente para cualquier distribución de Linux.
Aunque para los primeros pasos se necesitará de una computadora con un sistema operativo ya instalado, pues se necesitará descargar el archivo de Ubuntu y un programa adicional.
Lo primero que hay que hacer para instalar Ubuntu es dirigirse a su página web oficial y acceder al menú de descargas, desde donde se podrá seleccionar el tipo de Ubuntu que se quiere descargar. Para uso personal el más recomendable es el Ubuntu Desktop, el cual se encuentra actualmente en la versión 18.10.
Tras descargar la versión deseada se deberá adquirir una memoria USB, pues es el medio de instalación más sencillo y eficaz. Una vez se tenga la memoria USB de al menos 4GB de almacenamiento (lo recomendable es de 8GB en adelante) y el archivo de Ubuntu descargado, se necesitará de otro programa para crear una memoria de arranque. Para estos fines el mejor programa es Rufus, que sirve para crear memorias de arranque de cualquier sistema operativo.
Creando memoria de arranque con Rufus
Crear la memoria de arranque de Ubuntu con Rufus es sencillo. Solo hay que ejecutar el programa tras haber insertado una memoria USB, luego seleccionar el archivo descargado en Ubuntu, como se muestra en el primer paso de la siguiente imagen.
Después se debe seleccionar MBR en el esquema de partición y BIOS o UEFI en el sistema destino en caso de no haber estado seleccionados. Si se desea se podría cambiar el nombre con que aparecerá la memoria de arranque en el campo de Etiqueta de volumen; y se deberá verificar que el sistema de archivos de la memoria sea FAT32. Finalmente, se deberá dar clic en Empezar, lo cual cargará los archivos a la memoria. Hay que tomar en cuenta que esto elimina todos los archivos que haya en la memoria USB, por lo que es recomendable sacarlos antes de insertar el Ubuntu.
Este proceso puede tardar alrededor de 10 minutos, dependiendo de la velocidad de la computadora, tras lo cual se podrá cerrar el programa y expulsar la memoria.
Pasos de la instalación
Una vez configurada la memoria de arranque se deberá insertar en la computadora a la cual se desea instalar Ubuntu mientras está apagada. Al encender debería iniciar desde la memoria de arranque, si no se debería arrancar la memoria manualmente, acción que por lo común se ejecuta presionando repetidamente la tecla F12 en las computadoras convencionales y seleccionando la memoria USB.
Lo primero que se pedirá al iniciar el programa de instalación es el idioma del sistema operativo y la distribución del teclado luego de presionar en Instalar Ubuntu. A continuación, preguntará por el tipo de instalación, es suficiente con elegir la instalación normal, que está seleccionada por defecto, y continuar con la instalación.
El programa de instalación le pedirá finalmente la ubicación (para fines horarios) y un nombre de usuario y una contraseña, tras lo cual comenzará la instalación de Ubuntu y solo queda esperar.
Cómo ocultar la barra superior de Ubuntu
Lo bueno de Ubuntu es que se puede personalizar completamente, lo cual permite que el usuario pueda configurar a su gusto la interfaz del sistema.
Uno de los efectos más llamativos puede ser el de ocultar la barra superior de Ubuntu, lo cual se puede lograr fácilmente si se siguen los pasos adecuados. Una de las formas más fáciles y la más adecuada para lograrlo es instalando lo que se conoce como Gnome.
Para esto se deberá abrir la terminal y ejecutar el comando «sudo apt install chrome-gnome-shell», lo cual descargará e instalará automáticamente el Gnome. Luego se deberá descargar la extensión de Gnome para el navegador que se tenga instalado, siendo las más comunes la extensión de Chrome y la extensión de Firefox.
Finalmente, se podrá descargar la extensión de Gnome «Hide Top Bar», la cual hará el trabajo automáticamente una vez habilitada.